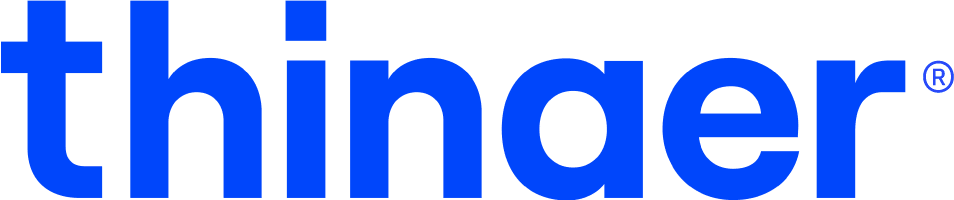Finding Assets
Finding Assets: Quick Search & Filters
When your list of Assets grows, Sonar’s Asset Filters help you find what you need, quickly.
Quick Search
Quick Search allows you to rapidly search your Assets by name, identifier, and more. Simply enter the text and submit. All matching records will populate.
Asset Filters
A more advanced way to narrow down your list of Assets is the Asset Filters feature. You can filter Assets by any combination of:
- Identifier
- Keyword
- Map
- Name
- Place
- Single Asset
Quick Filters
From the Assets page, you can easily add Quick Filters to temporarily narrow your search. Quick Filters will apply to the list of Assets until the page is refreshed. To use filters that stay beyond a page refresh, use Default Filters.
To remove a Quick Filter, hover over the filter and click the “x”. It will be removed permanently. You would need to create it again as a Quick or Default Filter to bring it back.
Default Filters
If you often use the same filter as a baseline, you can add it as a Default Filter. Default Filters are defined, edited, and permanently removed in User Preferences.
Once Default Filters are set, each time you load your list of Assets they will be automatically filtered.
To temporarily remove a Default Filter, hover over the filter on the Asset Page and click the “x”. It will be removed until you refresh the page. Default Filters reset to what is defined in User Preferences each time the page is refreshed.
Quick Filters Example – AND:
If you need to do a one time search for all motors in a facility, of a certain manufacturer, with a unique name (such as “2010 upgrade”), you can combine Quick Filters to view this data on the Assets page:
- Set filter type to “Map” and enter the Map name of your facility. Click Save.
- Set filter type to “Keyword” (if you’ve set “Manufacturers” as a keyword), and enter the manufacturer. Click Save.
- Set filter type to “Name” and enter “2010 upgrade”. Click Save.
- Select AND in the top right of the Asset Filter drop down.
Default Filters Example – OR:
If you are commonly looking for all Assets within the three areas (Maps) you manage, you can combine Default Filters in User Preferences to view this data:
- In User Preferences, set filter type “Map” and enter the name of Area 1 (ex: Unit 2567). Click Add.
- Set filter type “Map” and enter the name of Area 2 (ex: Unit 3149). Click Add.
- Set filter type “Map” and enter the name of Area 3 (ex: Unit 8177). Click Add.
- Go to the Assets page. In the Asset Filter drop down, ensure the filter option is set to OR.
Pro Tip: To ensure your Assets are easy to find, it is critical to assign a logical naming convention to them. To learn more about how to do this, visit our “Setting Up Assets” user guide.
Contact Support
Email our team to get additional help or support.
Return to Help Center
Go back to the Thinaer Help Center for additional help.