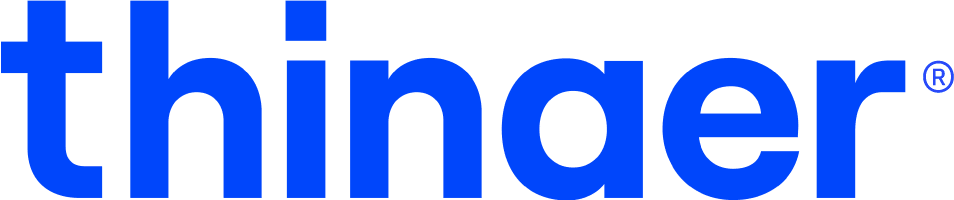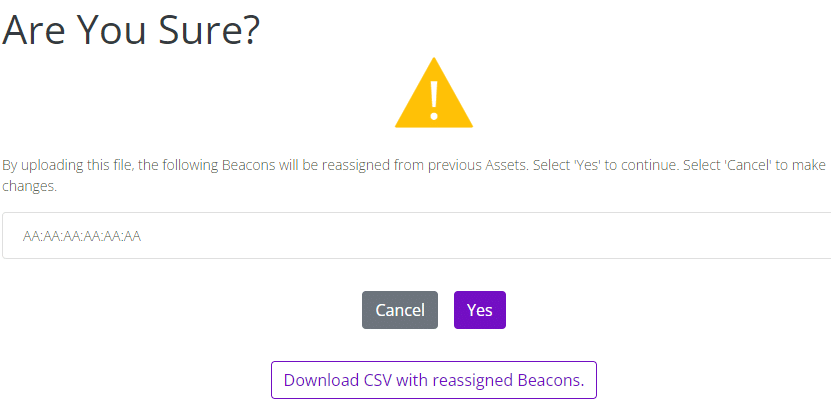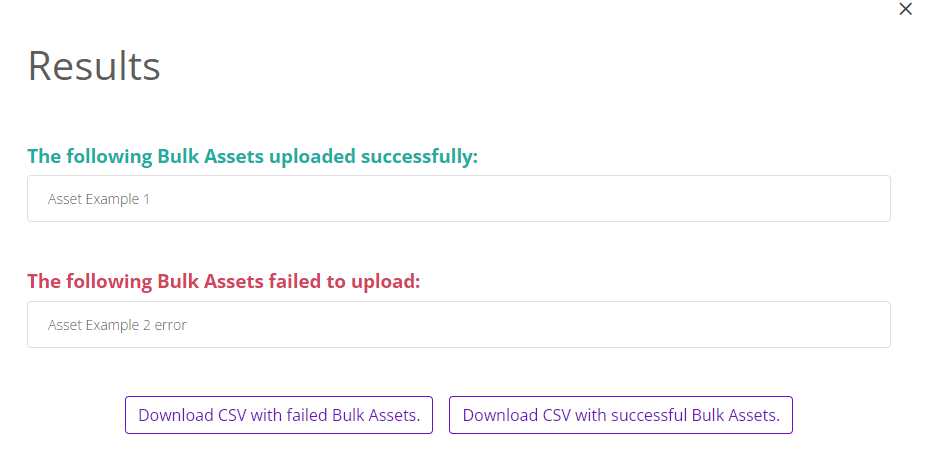Bulk Asset Upload
When you need to create multiple Assets, Sonar’s Bulk Asset Upload will help you accomplish this task with ease – all while assigning Beacons, Keywords, and more.
To get started, open up your Sonar application and click the “+” drop down in the top right corner. Then, select “Bulk Asset”. Click the “Download Template” button. Then, open the downloaded file and use the below sections to fill in the information.
New Asset Name
In this column, type the name of the new Asset you want to create. This cannot reference an exiting Asset, it will always create a brand new one.
Keywords (+)
In this column, type the Keyword(s) you want associated with the new Asset.
If you would like to associate just one Keyword, such as “supplies”, you would simply type supplies in the field.
If you would to associate multiple keywords, such as “manufacturing” and “supplies”, you would type manufacturing+supplies.
You can add as many Keywords as you’d like.
Key Value Pairs ((+))
In this column, type the Key Value Pairs you want to associate with the new Asset. Each pair should be contained inside a set of parentheses with a “+” in between the Key and Value.
For example, if you want to associate just one Key Value Pair, such as Key: 1 Value: 2, you would type (1+2) in the field.
If you want to associate multiple Key Value Pairs with the new Asset, continue adding the pairs in the same format with no spaces in between. For example: (1+2)(supplies+raw)(building504+floor2).
You can add as many Key Value Pairs as you’d like.
Existing Beacon IDs +
If you would like to associate Beacons with the new Asset, add the Device ID of Beacons previously uploaded into Sonar. The entire Beacon’s Device ID, as it appears in Sonar, must be used.
To find the Device ID, navigate to Device Management and then to Beacons tab. The column “Device ID” shows the exact ID needed.
To associate just one Beacon, type its Device ID into the field. Example: AA:AA:AA:AA:AA:AA.
To associate two Beacons, type both Device IDs separate by a “+”. Example: AA:AA:AA:AA:AA:AA+BB:BB:BB:BB:BB:BB.
You can add as many Beacons as you’d like.
For help on adding Beacons to Sonar, go here.
Movement Threshold
In this column, type the Movement Threshold that you would like associated with this new Asset.
Reassigned Beacons Warning
If one of the Beacons being uploaded is already assigned to an Asset in Sonar, you will receive a warning prior to completing the Bulk Asset Upload process to ensure you want to continue.
Use the Download button to obtain a CSV with detailed information on which Beacon will be reassigned to a new Asset.
Results and Files
The last step of the Bulk Asset Upload process is the confirmation files of which Assets created successfully and which ones did not.
There are up to two files available for download. One for Assets that failed to be created with their error messages. One for Assets that successfully created with their new unique Asset IDs. The files will no longer be available after navigating away from this page.
Use this page to edit names and locations of existing Places as well as add new ones!
Pro Tip: Download and save all of the CSV files throughout the process for easy review of Asset and Beacon information in the future!
Contact Support
Email our team to get additional help or support.
Return to Help Center
Go back to the Thinaer Help Center for additional help.