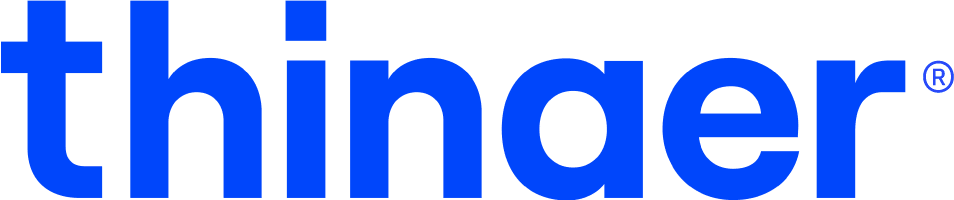Managing Users
Admins can Add, Delete, and Edit the Roles of Users in Sonar. Read on to learn how to Manage Users in Sonar!
Adding Users
Admins have the power to Add Users to Sonar, either via CSV Template or Email.
Adding Users via CSV Template:
- Click on the “User Management” tab on the left hand side of Sonar.
- Click on the “Add Users” dropdown.
- Select “Via CSV.” This will open an “Invite Users” screen.
- Using the “Select Application” dropdown, choose which Application you’d like to add Users to.
- Click the “Download CSV” button to download the “Invite-Users-Template”.
- The “Invite-Users-Template” has two columns – “Email” and “Role”. Fill in the Emails and desired Roles (ReadOnly, User, or Admin) for all Users you would like to Add to Sonar.
- Upload the “Invite-Users-Template” CSV via drag and drop or by selecting it from your computer.
- Click the “Upload” button to submit the “Invite-Users-Template” and send invitations to all uploaded Users.
- A notification confirming your invitations have been sent successfully will appear in the bottom right hand corner of your screen.
Adding Users via Email:
- Click on the “User Management” tab on the left hand side of Sonar.
- Click on the “Add Users” dropdown.
- Select “Via Email.” This will open an “Invite Users” screen.
- Using the “Select Application” dropdown, choose which Application you’d like to Add Users to.
- Enter the email of the User you’d like to add to Sonar and select a Role type using the dropdown. “ReadOnly” is the default Role selection.
- If you’d like to Add more than one User, click the “+ Email” button and repeat the process.
- Click the “Send Invite” button to send invitations to all selected Users.
- A notification confirming your invitations have been sent successfully will appear in the bottom right hand corner of your screen.
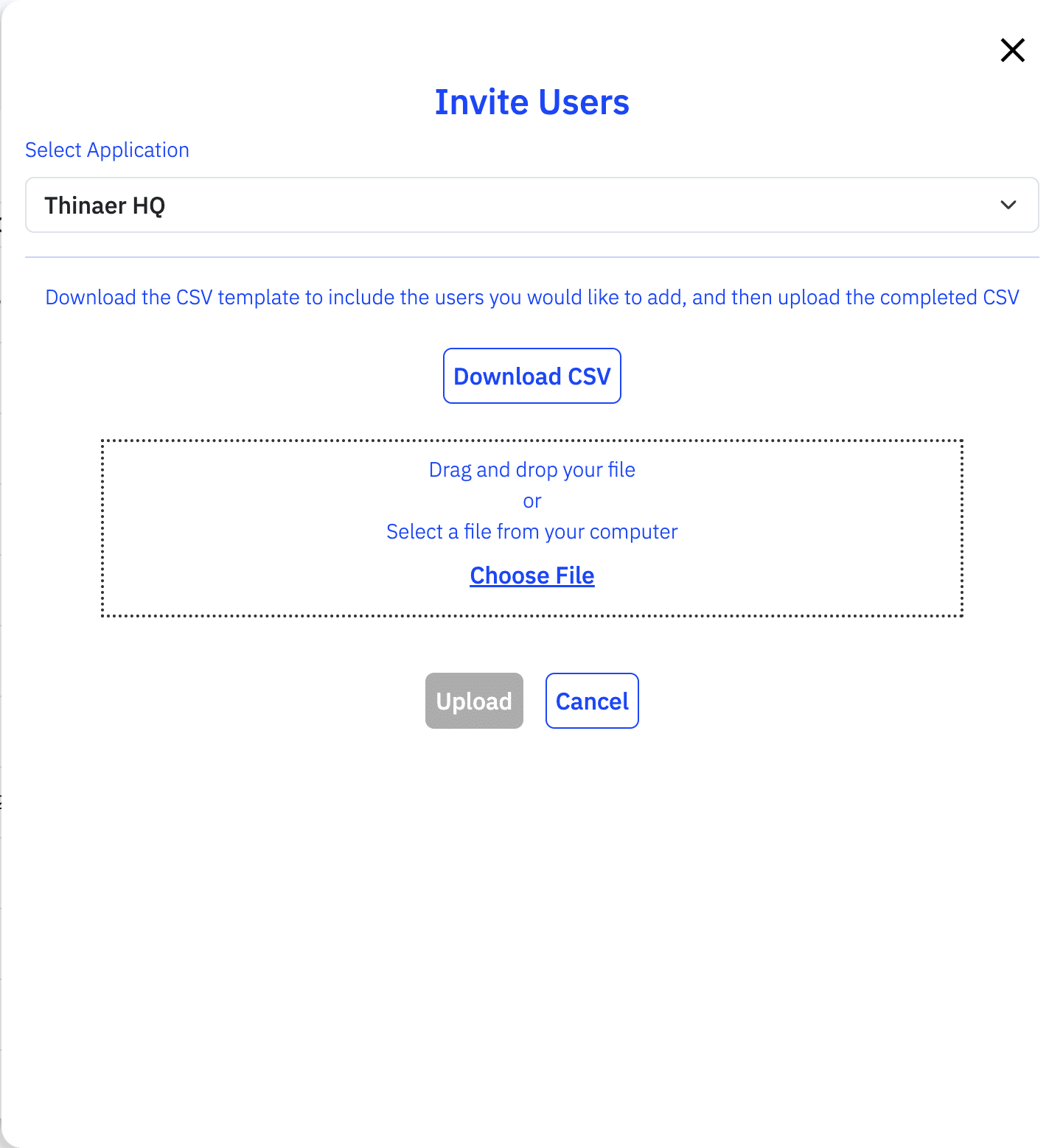
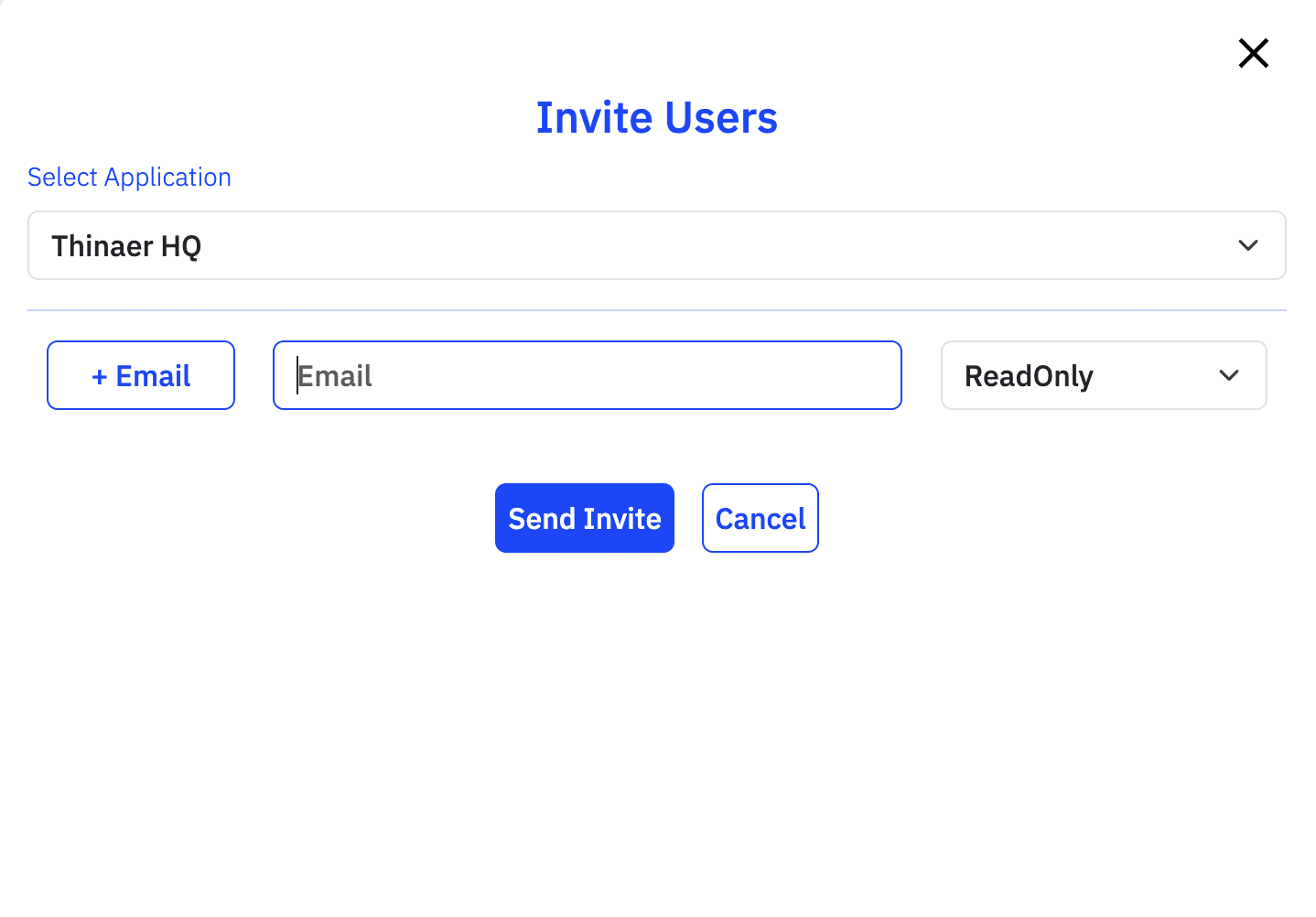
Editing & Deleting Users
Admins can Edit the Roles of Users and Delete Users.
Editing Users:
- Click on the “User Management” tab on the left hand side of Sonar.
- Navigate to the User you’d like to Edit and hover over the “Edit/Delete” column.
- To Edit the Role of a User, select the Pencil Icon.
- The “Role” column will become a dropdown. Select the desired Role for the User.
- Select the Check Mark to submit the change.
- A notification confirming your invitations have been sent successfully will appear in the bottom right hand corner of your screen.
Deleting Users:
1. Click on the “User Management” tab on the left hand side of Sonar.
2. Navigate to the User you’d like to Delete and hover over the “Edit/Delete” column.
3. To Delete the User, select the red “X” icon.
4. An “Are you sure?” screen will appear. Select “Yes” to Delete the User.
5. You should see a message at the bottom right hand corner of Sonar confirming the User’s deletion.
6. A notification confirming your invitations have been sent successfully will appear in the bottom right hand corner of your screen.
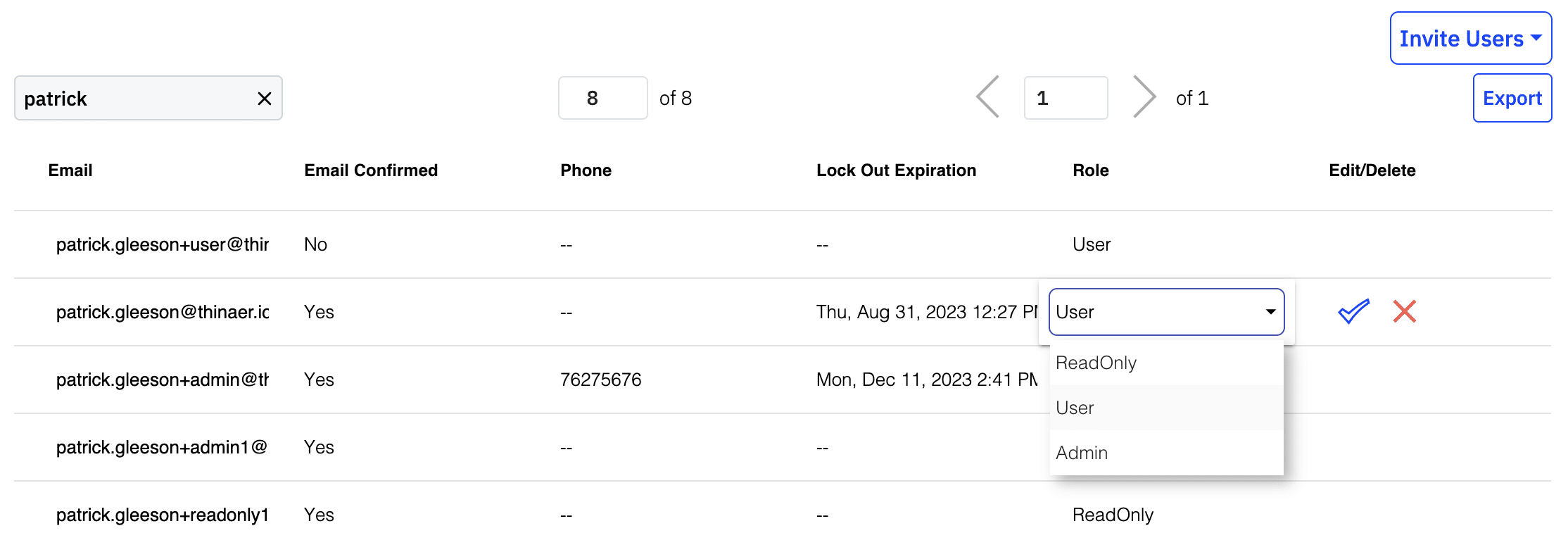
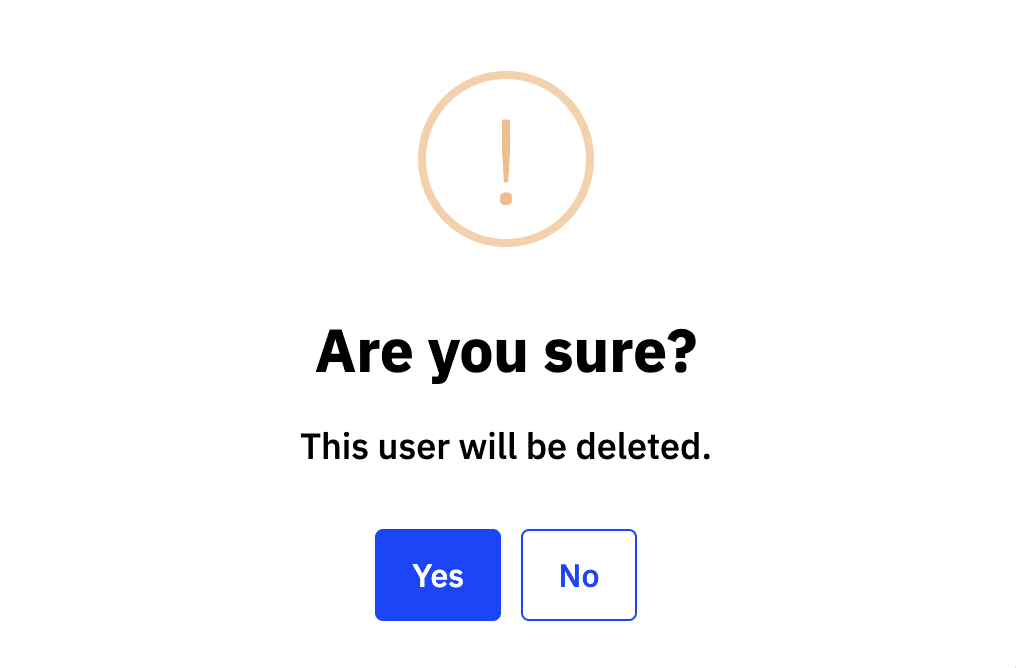
If you’re recived an invitation to join a Sonar Application and need help logging in, go here.
Contact Support
Email our team to get additional help or support.
Return to Help Center
Go back to the Thinaer Help Center for additional help.