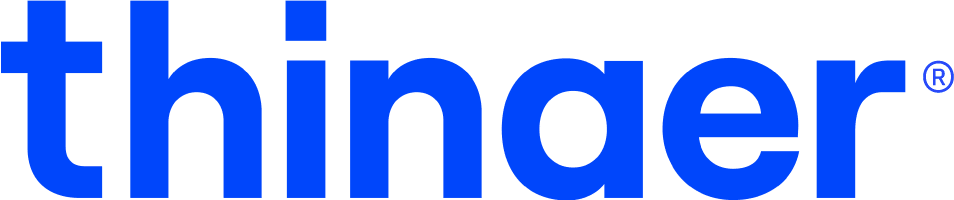Setting Up Gateways
This guide provides users with detailed knowledge about how to set up Thinaer’s gateways using Sonar. Follow these steps to set up your gateways.

In this article, you will learn about:
- Placing your gateways
- Standard configuration
- Choke point configuration
- Passive BLE area configuration
- Naming & uploading your gateways
- Connecting your gateways to WiFi
Placing your Thinaer gateways
Standard configuration
Who’s this for: This is the most common configuration and creates wide BLE gateway coverage over an area allowing real-time active BLE locationing and simultaneously allowing many other use cases.
Quick tip: To get a quick estimate of how many gateways you need for your facility:
- Measure the perimeter of the facility (length + width in feet) and divide this number by 30 = total perimeter gateways.
- Measure the area of the facility (length x width in feet) and divide this number by 700 = total area gateways.
- Add total perimeter gateways + total area gateways = total gateways needed (estimated).
Step 1: Create a map of your facility and desired coverage area(s)
This can be done on paper, PDF markup, CAD or whichever platform you prefer for editing your facility map. The key is to ensure the map is to scale.
Step 2: Determine the placement of gateways in your facility
Using the guidelines below, you can mark your map to decide where you will install your gateways. This will ensure you have adequate coverage to get the results you want and that you will know where to run wired internet connections, PoE and/or AC power cables (if needed).
First, place gateways on the perimeter of the area you’d like to cover. Then, place them in a lattice pattern to ensure coverage throughout. The guidelines for placement are as follows:
- Gateways should be mounted on ceilings 15ft. or less (ideal).
- Gateways should be mounted with the logo facing down for best accuracy.
- Gateways work best covering a 15 ft. radius (that’s 30 ft. between gateways). Depending on physical obstacles, gateways can cover up to a 40 ft. radius. Note that location accuracy goes down as the radius goes up.
- A gateway can sit on its own if you just want to know something is nearby (for example, a shed far from other buildings).
- The perimeter of your placed gateways define the perimeter where assets can appear. For instance, if you have 4 gateways in a square configuration, your assets will always appear within that square, never outside.
Step 3: Prepare your network for gateways
For wired network installations:
Our gateways come pre-configured to work with most networks simply by plugging in an ethernet cable. The gateway can be powered by AC or by PoE. If using PoE, you can also use the same cable to provide internet access tot he gateway.
Some networks require advanced configuration settings for firewalls and may require additional support.
For WiFi network installations, you can configure your gateways after installation:
Setting up gateways on Wi-Fi is simple. In fact, when you ordered your gateways, you may have been given the option to have them preconfigured with your Wi-Fi credentials. This is the easiest configuration method as you simply need to plug them into power, and they will connect automatically to your Wi-Fi network.
If you didn’t provide the credentials or the gateway was not pre-configured with your Wi-Fi details, you can connect your gateways to Wi-Fi using the Sonar mobile application. *User will need the SSID and Wi-Fi password.
- To connect your gateways to Wi-Fi via the Sonar mobile application, log into the mobile app as an Admin and go to the “Wi-Fi Setup” tab.
- Follow the on screen instructions to configure your gateways. After you complete each action, select the next button to continue.
- Continue on to configure the rest of your gateways.
Step 4: Install your gateways
- Conduct walkthrough of facility and note locations of gateways and PoE switches (if using PoE).
- Using the facility map you created in step 1, Thinaer recommends naming the gateways and marking down each gateway’s location. This will help the Sonar user correctly place the gateways on the map in Sonar.
- Install cables (AC/PoE as needed) and terminate at the location of each gateway.
- If using PoE to power gateways, cables will originate from a PoE Injector at a power outlet or the closest IT closet. Conduit or raceway installation should be included if necessary. Run Category 6 Plenum Rated cable from the injector location to the gateway location. Cables will follow existing cable paths and will be supported with j hooks as needed. Leave a service loop. Install RJ45 ends at each gateway.
- Mount the gateways 10-15ft high with the logo facing down.
- Once powered, a faint red light is visible on the far inside of the case when looking through the vent hole. Depending on your network setup, device MAC addresses may need to be whitelisted.
Step 5: Name and upload your gateways
Each gateway has a unique 12 character MAC address (e.g. B8:27:EB:0A:1B:2C) printed on a label attached to the gateway. To name gateways, determine a consistent gateway naming convention and set the name in Sonar. You may optionally add additional labels to the gateway if you choose your own naming convention.
Upload Your Gateways
Using Sonar’s Web Application, follow these steps. Users must have admin roles to access.
- After logging into Sonar, navigate to the Device Management tab.
- In the top right corner, select the “Add Devices” drop down.
- Select “Add Gateways”
- Use the CSV template and input the correct gateway information.
- Upload gateway information.
Upload Maps
- To add a map you will need a photo image or scanned copy of your map.
- From the Maps tab, select “Create Map”.
- Upload, name, and add keywords to your map.
Add Gateways to your map
- From the Maps tab, hover over the map you want to edit.
- Click ‘edit.’
- From the edit page, click “Add Gateway”.
- Search for your gateways by name or device ID.
- Use the green icon to confirm.
- Click on the pin icon to place your gateway on the map.
- Place your gateway at the correct location on the map. This location should match it’s precise location in the facility.
- To confirm your gateways, click “Save Changes”.
Learn more: For more information on setting up “Maps” visit this help article.
Contact Support
Email our team to get additional help or support.
Return to Help Center
Go back to the Thinaer Help Center for additional help.